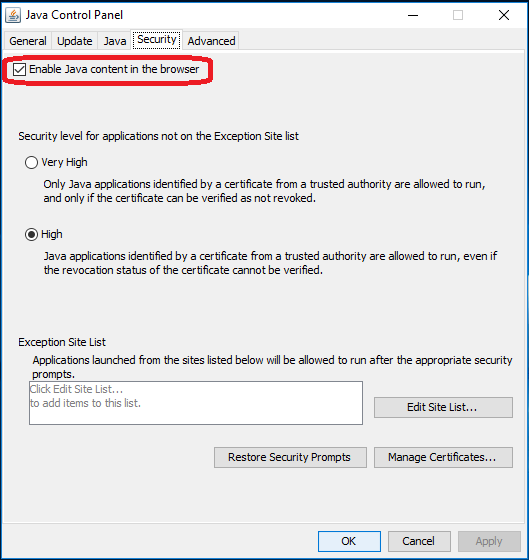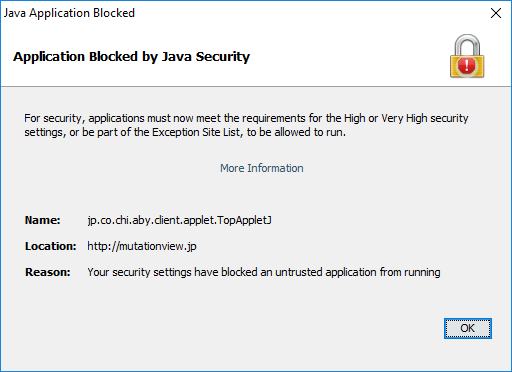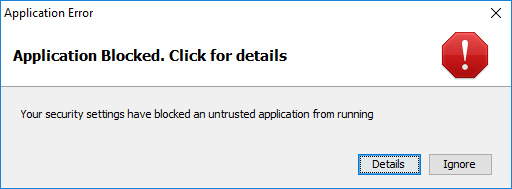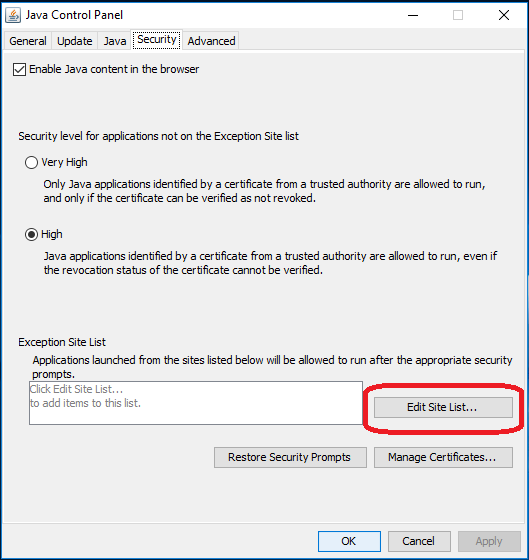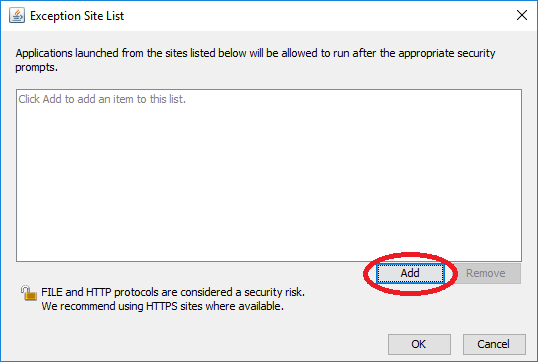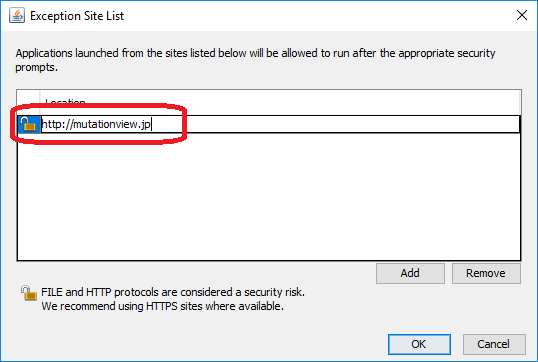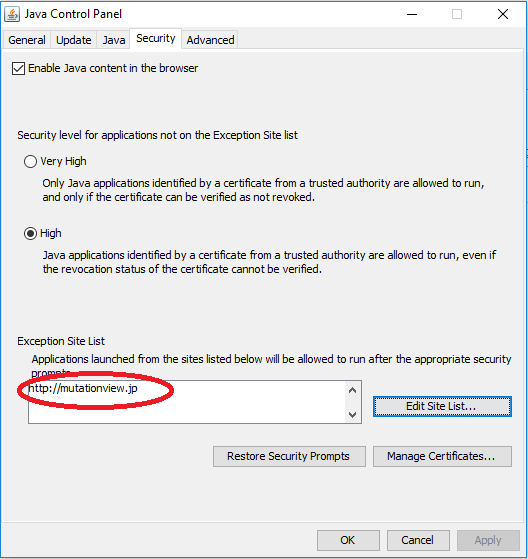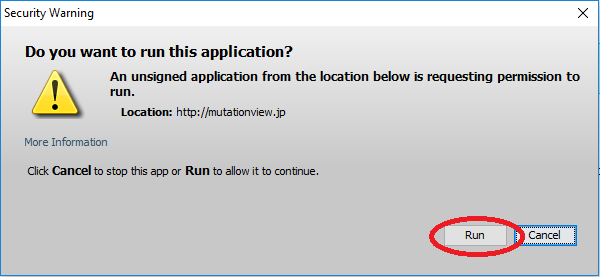- Version 2.1.7 beta
- About Graphical Menu
- Tested OS and Browsers
- Install and Enable Java
- Disable Browser's Pop-up Blocker
|
It is necessary to install Java for using Graphical Menu. If following figure is not displayed, Java is not installed, or Java is not enabled in your browser. Please enable Java in your browser by reference to the following. In addition, if the pop-up blocker is enabled, some functions of Graphical Menu such as the link button to link the external databases and hyperlink are not available. Please disable the pop-up blocker in advance (Disable Browser's Pop-up Blocker).  | ||||
| ||||
|
Please access the following Java test page. If the Java version is displayed, Java is enabled in your browser. Go to Step5: Avoid Java Application Block. Windows Mac OS X If the Java icon is present, Java is installed. Go to Step4: Enable Java in your browser. Please access the following Java download page, download the Java installer, and then run the installation. Restart your browser and confirm that Java is enabled in your browser in Step1: Confirm that Java is enabled in your browser. 1. Open the Java Control Panel. Windows Mac OS X 2. Select the [Security] tab. 3. Check the [Enable Java content in the browser] and then click the [OK] button.
4. Confirm setting of Java in your browser by reference to the following page. 5. Access to the MutationView top page. If an error message is displayed, go to Step5: Avoid Java Application Block. If the application block error is displayed when you accessed MutationView top page, you can avoid the error by setting the exception site list in the Java Control Panel. 1. Open the Java Control Panel. Windows Mac OS X 2. Select the [Security] tab. 3. Click the [Edit Site List] button.
4. Click the [Add] button in the [Exception Site List] Window.
5. Enter the URL of MutationView “http://mutationview.jp“ in the [Location] field and click the [OK] button.
6. If the [Security Warning] dialog is displayed, click the [Continue] button.
7. Confirm the URL of MutationView in the [Exception Site List] Window.
8. The following message is displayed when you start the MutationView again, and then click the [Run] button.
| ||||
|
If the pop-up blocker is enabled, some functions of Graphical Menu such as the link button to link the external databases and hyperlink are not available. Please disable the pop-up blocker in advance.
|