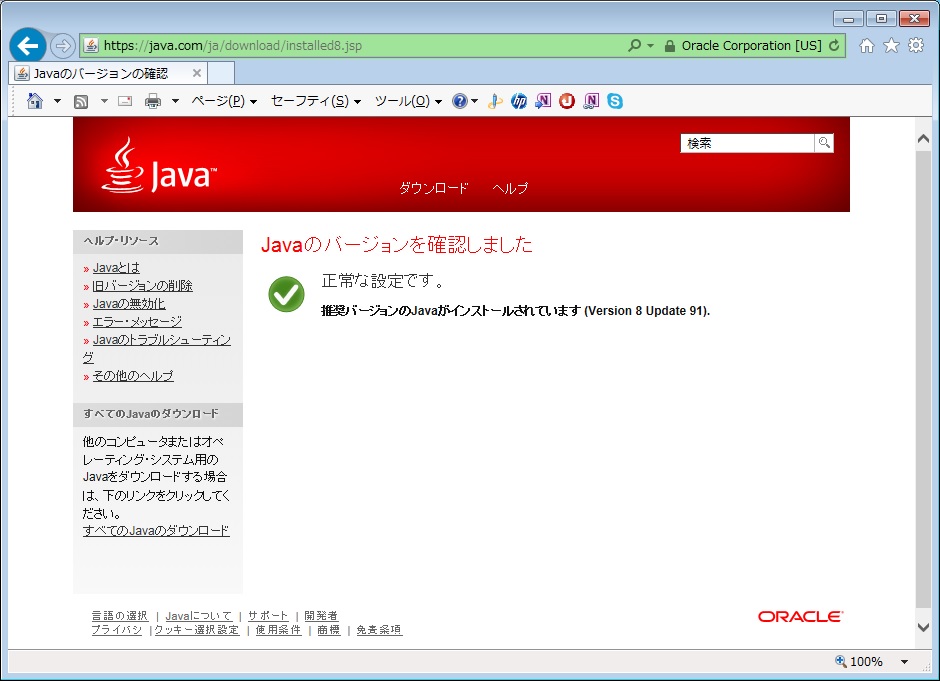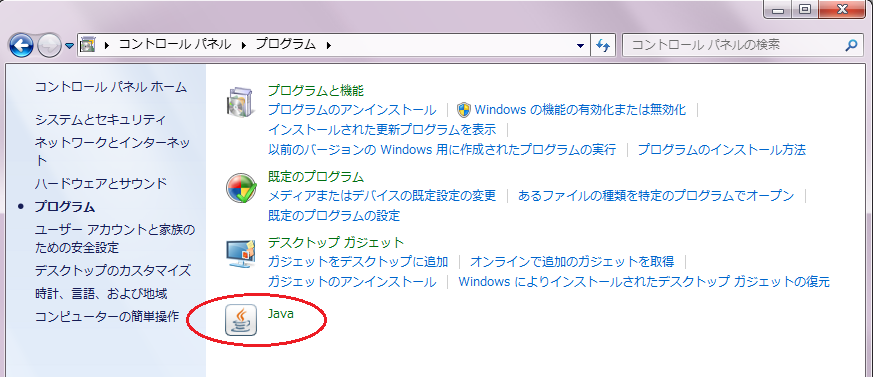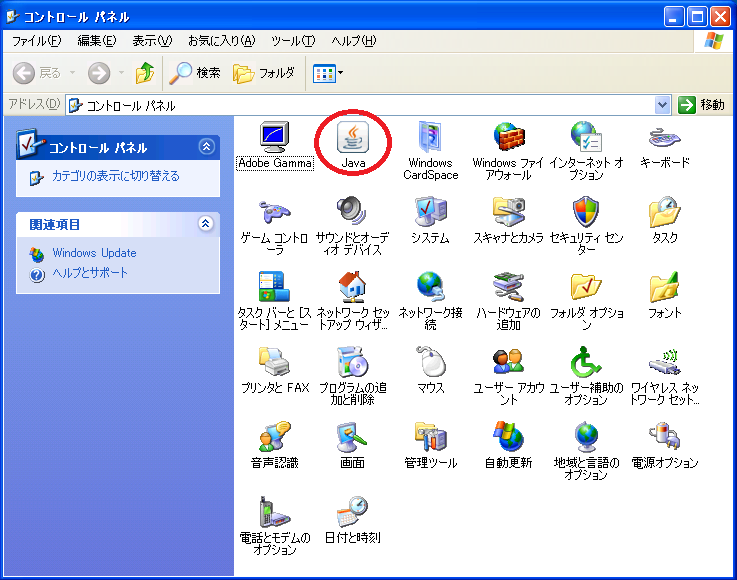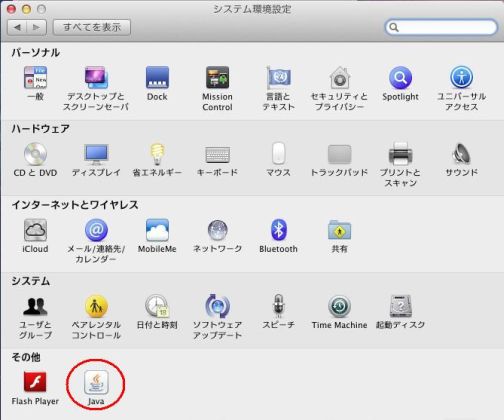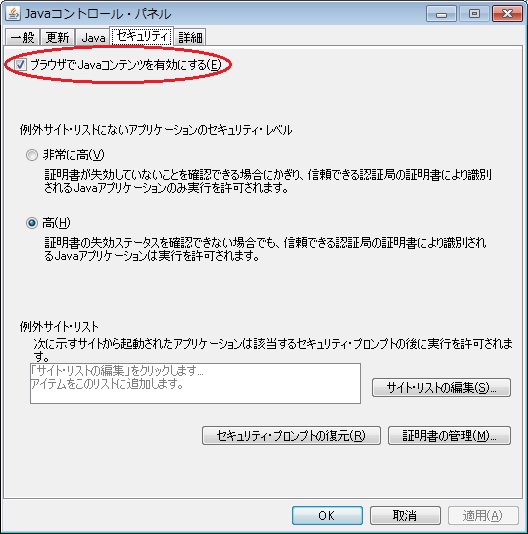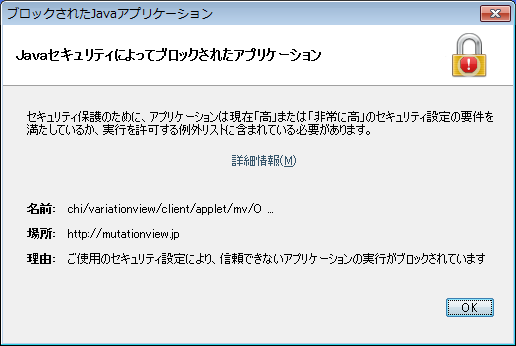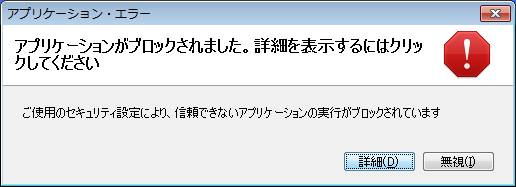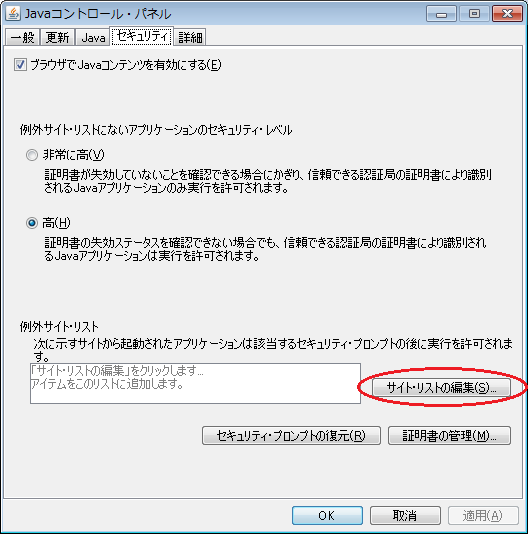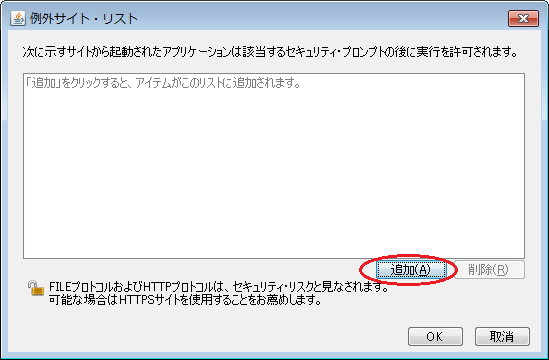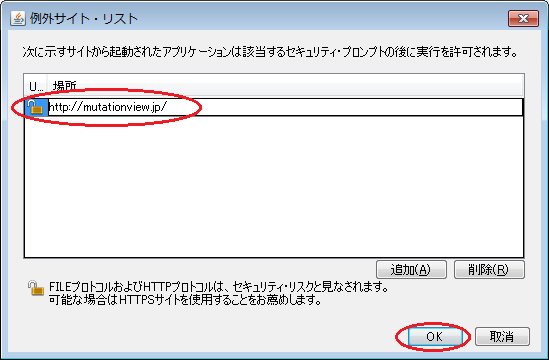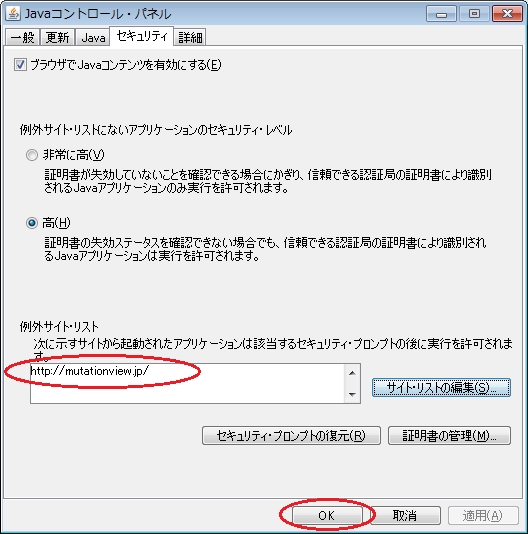- Version 2.1.7 beta
|
Graphical Menuでは、変異データ、遺伝子のゲノム構造、塩基配列、マッピング情報、疾患の臨床症状などの情報を統合し、グラフィカルに表示することができます。  | ||||
| ||||
|
1. Javaのテストページ(http://java.com/ja/download/installed.jsp)にアクセスし、[Javaバージョンの確認]ボタンを押してください。 2. 以下のように、Javaバージョンが表示される場合、ブラウザでJavaが有効になっています。Step5: Javaアプリケーションブロック回避に進んでください。 “新しいバージョンのJavaが入手できます”のメッセージが表示される場合もJavaが有効になっています。Graphical Menuは、Version 5以上で動作可能ですが、セキュリティ上、最新のJavaに更新することをおすすめします。 3. 上の画面が表示されず、Javaバージョンが確認できない場合、Javaがインストールされていないか、ブラウザで有効になっていない可能性があります。Step2: Javaインストールの確認に進んでください。 (Windows 7, Windows 8の場合)
(Windows XPの場合)
(Mac OS Xの場合)
Javaアイコンがある場合、Javaはインストールされています。Step4: ブラウザのJava有効化に進んでください。 Javaダウンロードページ(https://www.java.com/ja/)にアクセスし、Javaインストーラをダウンロードし、インストールを実行します。 ブラウザを再起動し、Step1でJavaの有効を確認します。 1. Javaコントロールパネルを開きます。 (Windows 7, Windows 8の場合)
(Windows XPの場合)
(Mac OS Xの場合)
2. [セキュリティ]タブを選択し、[ブラウザでJavaコンテンツを有効にする]にチェックを入れます。
3. ブラウザのJavaの設定を有効にします。各ブラウザの設定方法は下のリンクをご覧ください。 4. トップページにアクセスします。エラーメッセージが表示される場合、Step5: Javaアプリケーションブロック回避に進んでください
2014年1月リリースのJava 7 Update 51より、Javaのセキュリティ設定が厳しくなり、MutationView Javaバージョンがブロックされ起動できない現象が生じます(下の図参照)。
この現象は、Javaコントロールパネルにおいて例外サイト・リストを設定することで回避することができます。 1. Javaコントロールパネルを開きます。 (Windows 7, Windows 8の場合)
(Windows XPの場合)
(Mac OS Xの場合)
2. [セキュリティ]タブを選択し、[サイト・リストの編集]をクリックします。
3. [例外サイト・リスト]ウィンドウで[追加]をクリックします。
4. [場所]フィールドの下の空のフィールドをクリックしてMutationViewのURL(http://mutationview.jp/)を入力します。 [OK]をクリックして入力したURLを保存します。
5. [セキュリティ: 警告]ダイアログで、[続行]をクリックします。
6. [例外サイト・リスト]にMutationViewのURL(http://mutationview.jp/)が追加されたことを確認し、[OK]をクリックします。
7. 再度、MutationViewトップページにアクセスすると以下のメッセージが表示されるので、[実行]ボタンをクリックします。
| ||||
|
お使いのブラウザ等のポップアップブロック設定が有効になっている場合、ハイパーリンクや外部データベースへのリンクボタンなど、Graphical Menuの一部の機能がご利用いただけません。 各ブラウザのポップアップブロックの解除方法は下のリンクをご覧ください。 |